43 excel spreadsheet for mailing labels
Print labels for your mailing list - support.microsoft.com With your address list set up in an Excel spreadsheet, Outlook Contacts, or a new list you created, you can use mail merge in Word to create mailing labels. Go to Mailings > Start Mail Merge > Labels. In the Label Options dialog box, choose your label supplier in the Label vendors list. How to convert Word labels to excel spreadsheet - Microsoft Community Each label has between 3 and 5 lines of a title, name, business name, address, city state zip. One label might look like: Property Manager John Doe LLC C/O Johnson Door Company 2345 Main Street Suite 200 Our Town, New York, 10111 or John Smith 1234 South St My Town, NY 11110 I would like to move this date to a spreadsheet with the following columns
How to Create Address Labels from Excel on PC or Mac The most accurate way to do this is to select the company that made your label stickers from the "Label vendors" drop-down, then select the size or version listed on the label packaging. 6 Click Select Recipients. It's an icon at the top of the screen containing a window with two overlapping blue and green people. A drop-down menu will appear. 7

Excel spreadsheet for mailing labels
Create and print mailing labels for an address list in Excel To create and print the mailing labels, you must first prepare the worksheet data in Excel, and then use Word to configure, organize, review, and print the mailing labels. Here are some tips to prepare your data for a mail merge. Make sure: Column names in your spreadsheet match the field names you want to insert in your labels. How to Create Labels in Word from an Excel Spreadsheet In the Mailings tab, select Select Recipients and choose Use an Existing List. You're telling Word you want to use a predefined list for your labels. In the File Explorer window that opens, navigate to the folder containing the Excel spreadsheet you created above. Double-click the spreadsheet to import it into your Word document. Creating Labels from a list in Excel - YouTube Creating Labels from a list in Excel, mail merge, labels from excel. Create labels without having to copy your data. Address envelopes from lists in Excel. ...
Excel spreadsheet for mailing labels. How Do I Create Avery Labels From Excel? - Ink Saver We have picked random shapes and colors to illustrate how you should make Avery labels from your spreadsheet. Hence, be sure to choose your favorite colors or shapes and not the ones captured here. 1. Create the Spreadsheet: Open your MS Excel and start creating the spreadsheet in question. Fill out all the data you need to be labeled. Mail merge using an Excel spreadsheet Here are some tips to prepare your Excel spreadsheet for a mail merge. Make sure: Column names in your spreadsheet match the field names you want to insert in your mail merge. For example, to address readers by their first name in your document, you'll need separate columns for first and last names. How to mail merge and print labels from Excel - Ablebits You are now ready to print mailing labels from your Excel spreadsheet. Simply click Print… on the pane (or Finish & Merge > Print documents on the Mailings tab). And then, indicate whether to print all of your mailing labels, the current record or specified ones. Step 8. Save labels for later use (optional) How to Create Mailing Labels in Word from an Excel List Step Two: Set Up Labels in Word Open up a blank Word document. Next, head over to the "Mailings" tab and select "Start Mail Merge." In the drop-down menu that appears, select "Labels." The "Label Options" window will appear. Here, you can select your label brand and product number. Once finished, click "OK."
How to Turn a List of Addresses into Excel Spreadsheet & Use for a ... Step One - Start a New Excel Spreadsheet. Step Two - Start a New Sheet. Step Three - Put Headers into Sheet Two. Step Four - Import The Content Using Formulas. Step Five - Save Your Excel Workbook & Complete Your Mail Merge. MailMerges can save an awful lot of time when it comes to writing down and printing addresses, but there is ... How to Print Labels From Excel - Lifewire Select Mailings > Write & Insert Fields > Update Labels . Once you have the Excel spreadsheet and the Word document set up, you can merge the information and print your labels. Click Finish & Merge in the Finish group on the Mailings tab. Click Edit Individual Documents to preview how your printed labels will appear. Select All > OK . How to Print Dymo Labels From an Excel Spreadsheet While still in the DYMO Print Software, Navigate to File > Import Data and Print > New. 9. When you select "New" a Pop-up will appear for "Import Data and Print.". Click Next. 10. Select your data file for your label by using the "browse" function. 11. Choose the Excel file you just created and select "open.". 12. How to Print Labels From Excel - EDUCBA Go to Mailing tab > Select Recipients (appears under Start Mail Merge group)> Use an Existing List. A new Select Data Source window will pop up. Navigate towards the folder where the excel file is stored in the Select Data Source pop-up window. Select the file in which the labels are stored and click Open.
Mailing Labels in Word from an Excel Spreadsheet - Print Labels from ... Create a new Word document. Afterward, pick 'Labels' from the menu.; The 'Step-by-Step Mail Merge Wizard' tool will walk you through the procedure in detail.; The 'Label Options' dialogue box will pop up. Here, you have the option of selecting your label provider and item code. Then, in the Label Options box, select the 'Details' option in the lower-left corner. Print Mailing Labels in Excel - Complete Step-By-Step Choose Mailings > Fields to Write & Insert > Labels should be updated. Once you've set up the Excel spreadsheet and Word document, you may combine the data and print your labels. On the Mailings tab, under the Finish group, select Finish & Merge. To see a sample of how your printed labels will look, click Edit Individual Documents. Choose All > OK. Printing Mailing Labels with Excel-2007 & Word-2007 Now that you have a spreadsheet/database of names and addresses in Excel-2007, you will use Word-2007 to format the actual printing of the labels. 3. Launch Word-2007 and a blank document will open. 4. On the Mailings tab, in the Start Mail Merge group, click Start Mail Merge>Labels. 5. In the Label Options dialog box that appears choose How to generate mailing labels from Excel using Office 365 Home ... Merging your mailing lists with documents you want to send via e-mail is easier with essential steps clearly described. The mail merge tool in Word 2007 can streamline the process of getting the word out to many recipients — without manually personalizing a multitude of e-mails . Step 1: Creating the Main Document
Create and print mailing labels for an address list in Excel To create and print the mailing labels, you must first prepare the worksheet data in Excel, and then use Word to configure, organize, review, and print the mailing labels. Here are some tips to prepare your data for a mail merge. Make sure: Column names in your spreadsheet match the field names you want to insert in your labels.
Easy Steps to Create Word Mailing Labels from an Excel List In the Mailings ribbon, choose Select Recipients...Use an Existing List (this is where we will locate the Excel file). Use the dialog box to browse to the Excel file and select it and click Open. In the next dialog box, select the sheet in Excel that contains the list. Once your list has been selected, your Word screen will look like this.
How To Print Mailing Labels From Excel [Address List Example] Click the 'Update Labels' icon from the 'Write & Insert Fields' group on the Ribbon. To finish it up, click the 'Finish & Merge' icon at the 'Finish' group and select 'Edit Individual Documents…' from the options. Make sure 'All' is selected and press 'OK'. Immediately, you'll see the information printed on the document.
Labels - Office.com Mailing labels (Green Wave design, 30 per page) Word Halloween labels (10 per page) Word Rose suite labels (30 per page) Word Tropical labels (30 per page) Word Return address labels (basic format, 80 per page, works with Avery 5167) Word Brushstroke labels (30 per page) Word Purple event tickets Word 1 2 3 Next
How to Create Mailing Labels in Excel - Excelchat Step 1 – Prepare Address list for making labels in Excel First, we will enter the headings for our list in the manner as seen below. First Name Last Name Street Address City State ZIP Code Figure 2 – Headers for mail merge Tip: Rather than create a single name column, split into small pieces for title, first name, middle name, last name.
Mail merge using an Excel spreadsheet - support.microsoft.com Here are some tips to prepare your Excel spreadsheet for a mail merge. Make sure: Column names in your spreadsheet match the field names you want to insert in your mail merge. For example, to address readers by their first name in your document, you'll need separate columns for first and last names. All data to be merged is present in the first ...
Best Excel Tutorial - How to Create Mailing Labels from Excel? Using Mail Merge Once in a new Word document, select the Mailings tab, then select Start Mail Merge > Labels. You'll then be able to choose one of many standard label styles and sizes, and Word will automatically create the labels in the selected style for you. To import the data, click Select Recipients > Use Existing List.
Merge from Excel or other spreadsheets onto Avery Labels | Avery.com First, be sure your data in the spreadsheet is arranged in columns. Then, in step 3 Customize On the left click on Import Data and select Start Import/Merge Next, select Browse for File and locate your spreadsheet (Available file types: .xls, xlsx and csv). If you get an error, try saving your file as a .csv and re-upload.
1 Prime Print Mailing Labels From Excel Spreadsheet To create and print the mailing labels, you must first prepare the worksheet data in excel, and then use word to configure, organize, review, and print the mailing labels. On the mailings tab, in the start mail merge group, click start mail merge>labels. In your worksheet, click file > print or press ctrl + p.
How to Build & Print Your Mailing List by Using Microsoft Excel and MS Word - Small Business Matters
How to Print Address Labels From Excel? (with Examples) Step 3: Link the labels from the existing list from Excel to the mailing list. Go to the Mailing tab and choose the " Use an Existing List " option from the select participant's category. It displays the 'select data source' dialog box shown in the below screenshot. Choose the Excel sheet in which the table created is presented and click on open.
Creating Labels from a list in Excel - YouTube Creating Labels from a list in Excel, mail merge, labels from excel. Create labels without having to copy your data. Address envelopes from lists in Excel. ...
How To Make Mailing Labels From Excel Spreadsheet Google Spreadshee how to make mailing labels ...
How to Create Labels in Word from an Excel Spreadsheet In the Mailings tab, select Select Recipients and choose Use an Existing List. You're telling Word you want to use a predefined list for your labels. In the File Explorer window that opens, navigate to the folder containing the Excel spreadsheet you created above. Double-click the spreadsheet to import it into your Word document.
Create and print mailing labels for an address list in Excel To create and print the mailing labels, you must first prepare the worksheet data in Excel, and then use Word to configure, organize, review, and print the mailing labels. Here are some tips to prepare your data for a mail merge. Make sure: Column names in your spreadsheet match the field names you want to insert in your labels.
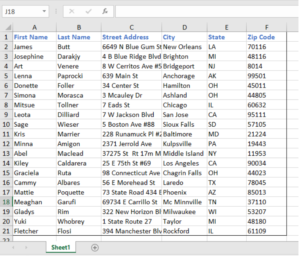


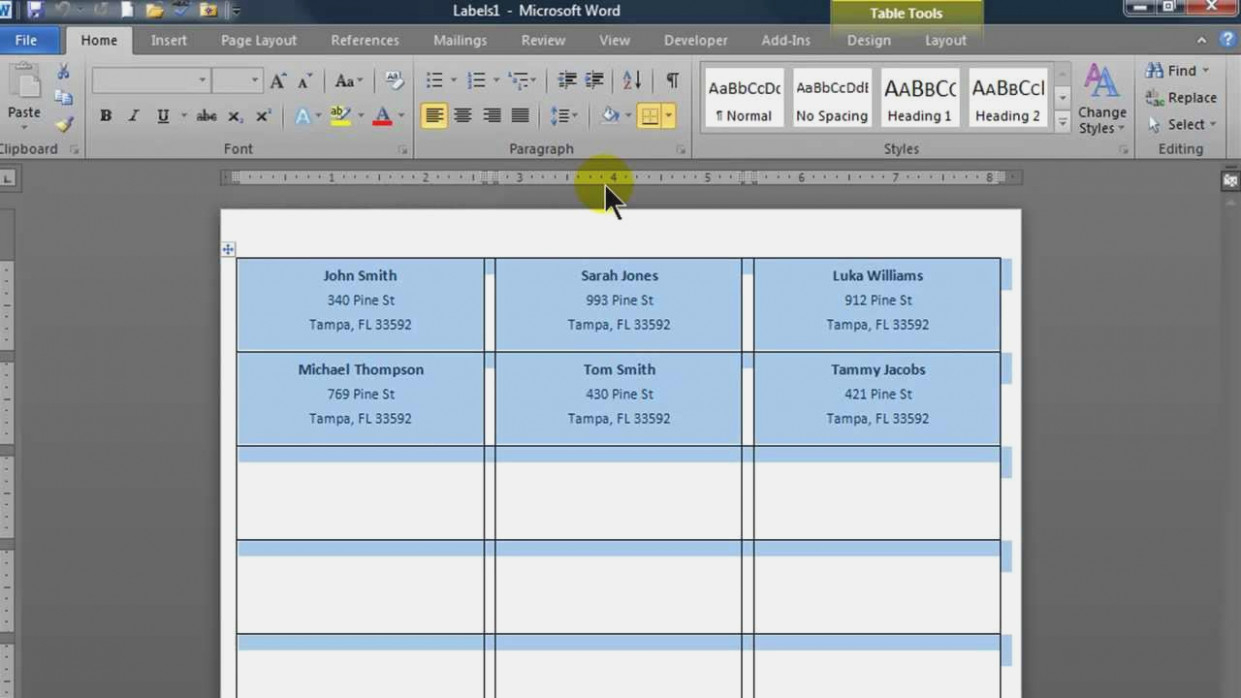

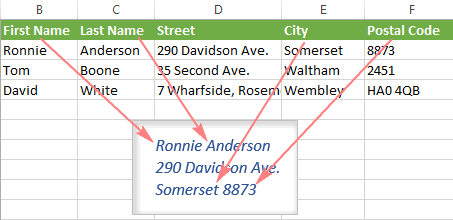
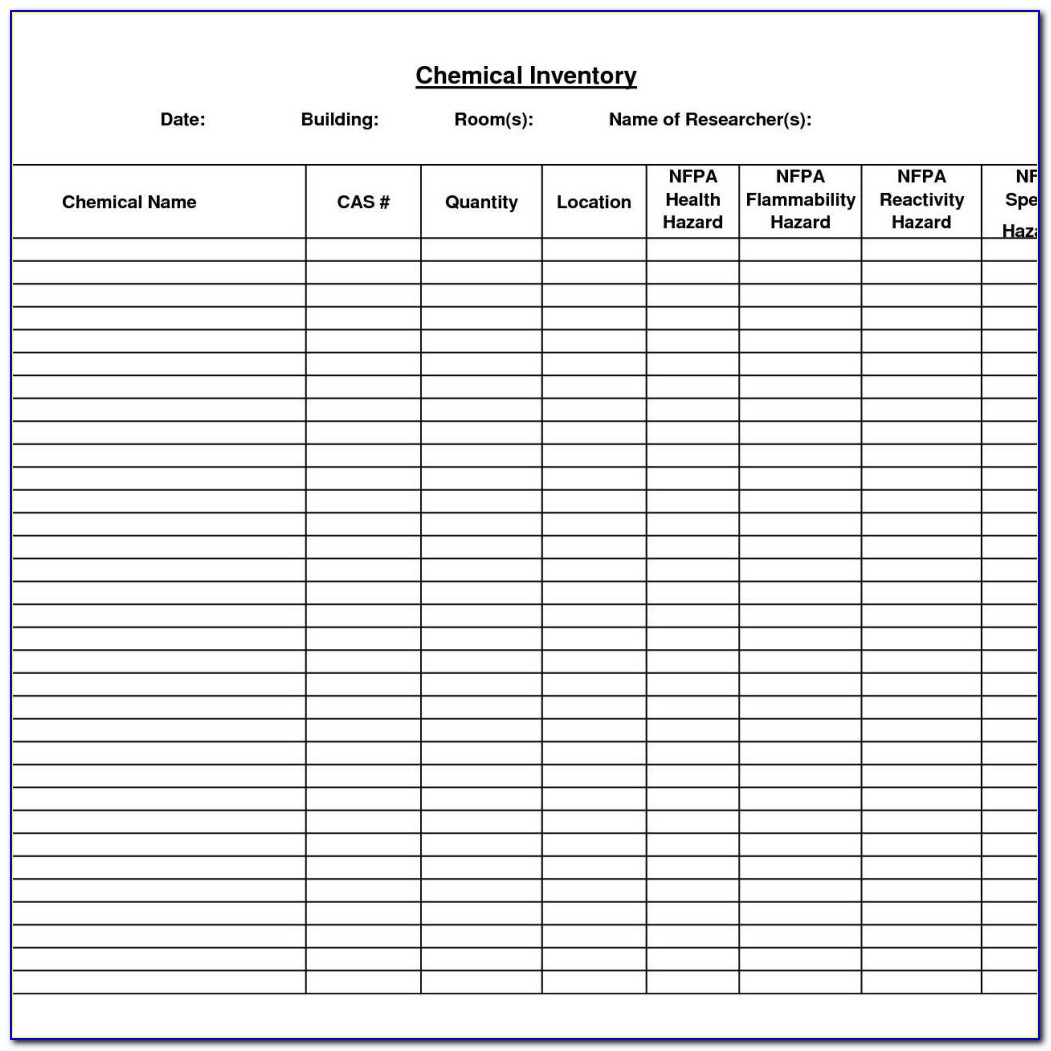
:max_bytes(150000):strip_icc()/Excel2003spreadsheetheadingsforlabels-5a5aa22e845b3400372e2e59.jpg)
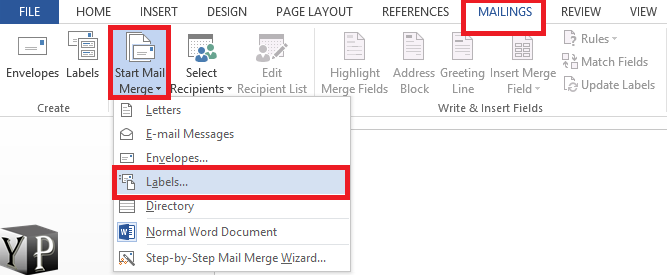
Post a Comment for "43 excel spreadsheet for mailing labels"