44 how to print out mailing labels from excel
How to Print Labels From Excel? | Steps to Print Labels from Excel - EDUCBA Go to Mailing tab > Select Recipients (appears under Start Mail Merge group)> Use an Existing List. A new Select Data Source window will pop up. Navigate towards the folder where the excel file is stored in the Select Data Source pop-up window. Select the file in which the labels are stored and click Open. How To Print Labels | HP® Tech Takes Sep 15, 2019 · A window will pop up, showing you files and folders. Navigate to where your Excel file is located, select it, and click OK; Click Next: Arrange your labels, and select Address block; Click OK, and then Update all labels; Click Next: Preview your labels, then Next: Complete the merge; Finally, click Print and OK.
How to Create Mailing Labels in Excel | Excelchat Step 1 - Prepare Address list for making labels in Excel First, we will enter the headings for our list in the manner as seen below. First Name Last Name Street Address City State ZIP Code Figure 2 - Headers for mail merge Tip: Rather than create a single name column, split into small pieces for title, first name, middle name, last name.

How to print out mailing labels from excel
Create and print mailing labels for an address list in Excel To create and print the mailing labels, you must first prepare the worksheet data in Excel, and then use Word to configure, organize, review, and print the mailing labels. Here are some tips to prepare your data for a mail merge. Make sure: Column names in your spreadsheet match the field names you want to insert in your labels. Printing Envelopes Using Excel and Word | Microsoft 365 Blog Select the appropriate Envelope size and click OK. Select the Use Existing List command from the Select Recipients Dropdown. Select your address file in the Select Data Source dialog and click Open. Select the Defined Name, "Addresses" in the Select Table dialog and click OK. The Word document is now connected to the Table in Excel. How to Create and Print Labels in Word Using Mail Merge and Excel ... Create a new blank Word document. Click the Mailings tab in the Ribbon and then click Start Mail Merge in the Start Mail Merge group. From the drop-down menu, select Labels. A dialog box appears. Select the product type and then the label code (which is printed on the label packaging).
How to print out mailing labels from excel. How To Print Address Labels From Excel - PC Guide Ensure that the "Confirm file format conversion on open" box is ticked. Hit "OK". Then click "Mailings" at the top, then "Select Recipients". From the drop-down, select "Use an Existing List…". From the options, select your previous Excel Worksheet. Click "OK", then pick the table with your list in, and hit "OK" again. How do I print mailing labels from Excel without Word? The six steps of mail merge are: 1) prepare the main document; 2) prepare the data source; 3) merge the two documents; 4) preview and make final changes to the merged document; 5) print or email the merged document; and 6) save the merged document for future reference. How to Print Labels From Excel Spreadsheet? - WallStreetMojo Use the Excel sheet with a tiny macro to rearrange the column data for printable address labels. Insert data into column A. Press the "CTRL+E" key to start the Excel macro. Enter the number of columns to print the labels. Then, the data is displayed. Set the custom margins as top=0.5, bottom=0.5, left=0.21975, and right=0.21975. How to Create Mailing Labels in Word from an Excel List Step Two: Set Up Labels in Word Open up a blank Word document. Next, head over to the "Mailings" tab and select "Start Mail Merge." In the drop-down menu that appears, select "Labels." The "Label Options" window will appear. Here, you can select your label brand and product number. Once finished, click "OK."
How do I Print labels from Excel - Microsoft Community You do not print labels from Excel. Rather you use mail-merge in Word to take data from an Excel worksheet to print the labels. best wishes Mail Merge, Printing Labels using Mail Merge with data from Excel Force Word to use the number format you want How to Print Avery Labels from Excel (2 Simple Methods) - ExcelDemy Step 04: Print Labels from Excel Fourthly, go to the Page Layout tab and click the Page Setup arrow at the corner. Then, select the Margins tab and adjust the page margin as shown below. Next, use CTRL + P to open the Print menu. At this point, press the No Scaling drop-down and select Fit All Columns on One Page option. How to Print Mail Labels From Excel | Your Business Step 1 Open a new document in Word and click "Start Mail Merge" in the "Start Mail Merge" group under the "Mailings" tab. Click "Labels." Step 2 In the labels properties dialog box, select the type... How to Print Labels from Microsoft Excel - Template.net Step 1: Add Data into Microsoft Excel. Add illustrative column headings to Excel to create mailing labels so that everything prints out properly. In the first cell of each column, enter a header outlining the data. Create a column for every component you intend to use in the labels. Enter all the information you intend to print on labels.
How to Use Avery 5160 Labels on Excel | Techwalla Feb 15, 2019 · Avery labels are a well-known standard office product, and the 5160 labels (among other sizes) are compatible with Microsoft products. You can print Avery labels from Excel, but the process ultimately requires a mail merge to categorize the label fields and import them to a label format. How To Print Mailing Labels From Excel [Address List Example] Click the 'Update Labels' icon from the 'Write & Insert Fields' group on the Ribbon. To finish it up, click the 'Finish & Merge' icon at the 'Finish' group and select 'Edit Individual Documents…' from the options. Make sure 'All' is selected and press 'OK'. Immediately, you'll see the information printed on the document. How to print Excel spreadsheet: tips and guidelines for ... Sep 27, 2022 · How to print address labels from Excel. To print mailing labels from Excel, use the Mail Merge feature. Please be prepared that it may take you a while to get the labels right on the first try. The detailed steps with a lot of useful tips can be found in this tutorial: How to make and print labels from Excel. You may also be interested in. How ... print mailing labels for an address list in excel Have address list in excel and need to print mailing (avery) labels. This thread is locked. You can follow the question or vote as helpful, but you cannot reply to this thread.
How to Print Address Labels from Excel | LeadsPlease Select 'Mailings' from the top navigation menu. Select 'Start Mail Merge' > 'Labels'; Select 'Label Vendors' > 'Microsoft' ; Select 'Select Recipients' then > ' ...
Create and print labels - support.microsoft.com To create a page of different labels, see Create a sheet of nametags or address labels. To create a page of labels with graphics, see Add graphics to labels. To print one label on a partially used sheet, see Print one label on a partially used sheet. To create labels with a mailing list, see Print labels for your mailing list
How to mail merge and print labels from Excel - Ablebits.com You are now ready to print mailing labels from your Excel spreadsheet. Simply click Print… on the pane (or Finish & Merge > Print documents on the Mailings tab). And then, indicate whether to print all of your mailing labels, the current record or specified ones. Step 8. Save labels for later use (optional)
Print labels for your mailing list - support.microsoft.com We will use a wizard menu to print your labels. Go to Mailings > Start Mail Merge > Step-by-Step Mail Merge Wizard. In the Mail Merge menu, select Labels. Select Starting document > Label Options to choose your label size. Choose your Label vendors and Product number. You'll find the product number on your package of labels. Select OK .
Easy Steps to Create Word Mailing Labels from an Excel List In the Mailings ribbon, choose Select Recipients...Use an Existing List (this is where we will locate the Excel file). Use the dialog box to browse to the Excel file and select it and click Open. In the next dialog box, select the sheet in Excel that contains the list. Once your list has been selected, your Word screen will look like this.
How to Make and Print Labels from Excel with Mail Merge - WinBuzzer Press "Mailings > Select Recipients > Use an Existing List…" Browse to your mailing list file, select it, and press "Open" Select your sheet name, tick "First row of data contains column headers"...
Mailing Labels in Word from an Excel Spreadsheet - Print Labels from ... To apply the formatting to all of the labels, go to the Mailings tab and hit 'Update Labels '. Navigate to the 'Mailings' page to conduct the merging. In the Finish group, select the 'Finish & Merge' box. From the drop-down menu, choose 'Edit Individual Documents. A tiny pop-up window with the title "Merge to New Document" will appear.
How to Print Labels from Excel - Udemy Blog Here you can select the document type, so for mailing labels, you would want to select Labels first, and then under Label Options you can choose the kind of labels you wish to print, including their specific type and size. Next, click Use an Existing List under Select Recipients, and click Browse.
Creating Labels from a list in Excel - YouTube Creating Labels from a list in Excel, mail merge, labels from excel. Create labels without having to copy your data. Address envelopes from lists in Excel. ...
Use Excel to Quickly Create Mailing Labels - Exceling Your Business Guess what, Excel and Word can quickly create mailing labels saving you from hours of work! You can save time both at work and at home this holiday season. In this quick 10 minute Excel video training I will walk you through creating an Excel file for your addresses and then transferring the file to Word via Mail Merge to quickly print your ...
How to print mailing labels from Excel - YouTube In this video I show you how print your mailing labels from a list of addresses in Excel. I show you how to check which labels will work with Office.If you'r...
How to Print Dymo Labels From an Excel Spreadsheet - LabelValue.com Within this list of printable objects, select the "Address" box. 5. Click, hold & drag the address box over to your label. Release your mouse to place the address box on your label. 6. Now, resize your address box to the desired size for your Dymo label. 7. Now, using your mouse, click the address box and select it. 8.
Certified Mail Labels | Certified Mail Labels Print Certified Mail Labels online and skip the trip to the Post Office. Approved USPS Certified Mail Labels with postage and tracking. Get Return Receipt Requested signatures, delivery confirmation, email notifications, API and automated batch processing for all your compliance needs.
How to Print Labels in Excel (With Easy Steps) - ExcelDemy In the beginning, select the first label field from the table and go to the Mailings. Next, select the option Insert Merge Field. Then, from the drop-down click on label First_8Name. Now, the field First_Name appears in the first box of the table. Like the previous step input all the labels one by one.
How to Print Labels from Excel - Lifewire Select Mailings > Write & Insert Fields > Update Labels . Once you have the Excel spreadsheet and the Word document set up, you can merge the information and print your labels. Click Finish & Merge in the Finish group on the Mailings tab. Click Edit Individual Documents to preview how your printed labels will appear. Select All > OK .
How to Create Labels in Word from an Excel Spreadsheet - Online Tech Tips From the sidebar on the left, select Save As. Choose Browse on the right pane. Select a folder to save your PDF in, enter a name for your PDF in the File name field, choose PDF from the Save as type dropdown menu, and select Save. 7. Print Word Labels Created From Excel. You can print your labels directly from Word.
How to Create and Print Labels in Word Using Mail Merge and Excel ... Create a new blank Word document. Click the Mailings tab in the Ribbon and then click Start Mail Merge in the Start Mail Merge group. From the drop-down menu, select Labels. A dialog box appears. Select the product type and then the label code (which is printed on the label packaging).
Printing Envelopes Using Excel and Word | Microsoft 365 Blog Select the appropriate Envelope size and click OK. Select the Use Existing List command from the Select Recipients Dropdown. Select your address file in the Select Data Source dialog and click Open. Select the Defined Name, "Addresses" in the Select Table dialog and click OK. The Word document is now connected to the Table in Excel.
Create and print mailing labels for an address list in Excel To create and print the mailing labels, you must first prepare the worksheet data in Excel, and then use Word to configure, organize, review, and print the mailing labels. Here are some tips to prepare your data for a mail merge. Make sure: Column names in your spreadsheet match the field names you want to insert in your labels.







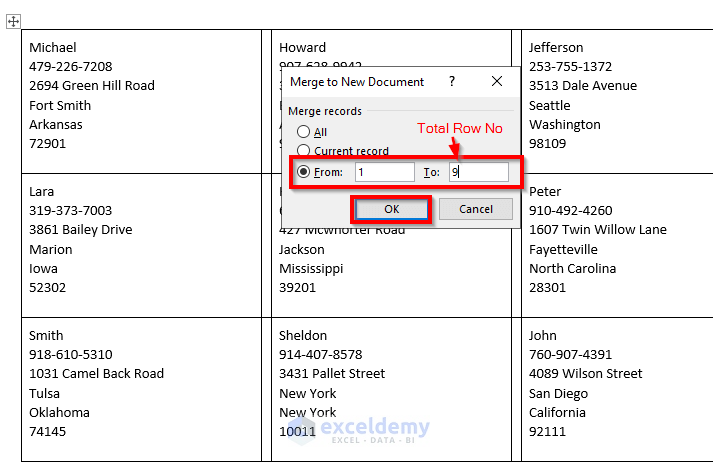









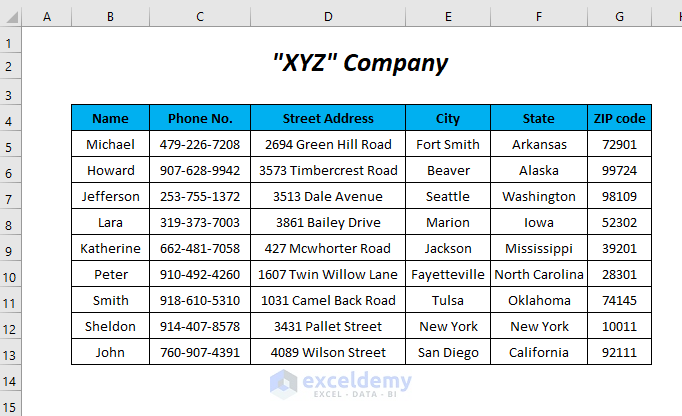
![How To Print Mailing Labels From Excel [Address List Example]](https://cdn-aldpb.nitrocdn.com/MmRYricBGnwFelNvIykEOHWwZuUwjnwj/assets/static/optimized/rev-f109493/wp-content/uploads/2019/09/necessary-data.png)






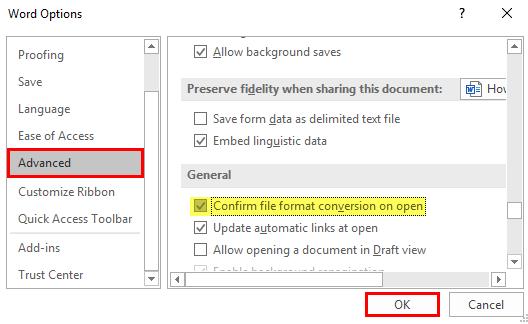
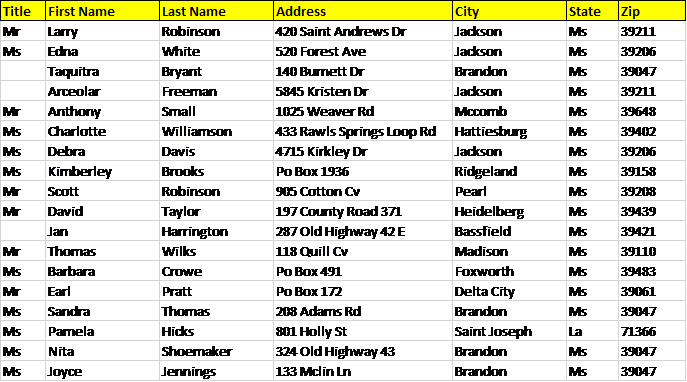


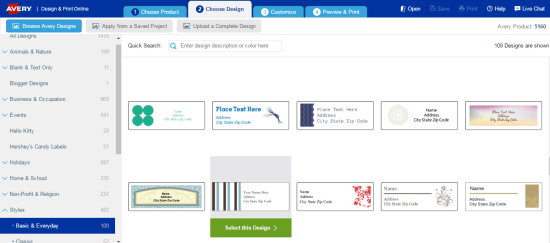

:max_bytes(150000):strip_icc()/PreparetheWorksheet2-5a5a9b290c1a82003713146b.jpg)



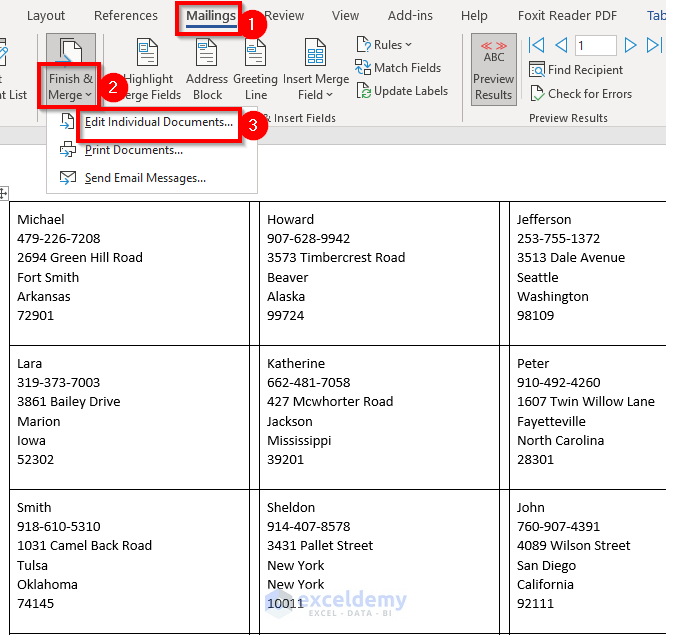


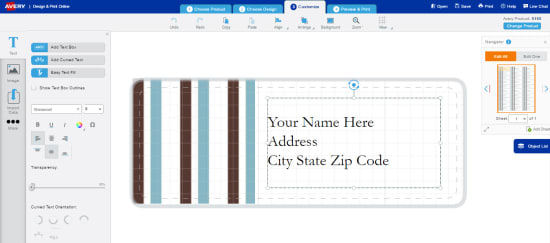


Post a Comment for "44 how to print out mailing labels from excel"